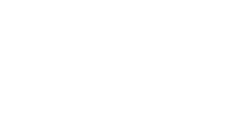フォトショップ無料素材ロゴ作成ロゴデザイン2「枝豆をモチーフに立体感あるロゴマーク」

表現手法→エンボスフィルタを適用すると、簡単にオブジェクトに立体感を与えることができます。
ステップ1

まずは文字ツールで「枝豆」とテキストを入力します。
レイヤーメニュー→ラスタライズ→テキストを実行します。
ステップ2

次に、フィルタ→ぼかし→ぼかし(ガウス)を選び、上記設定値で適用します。
ステップ3

レイヤーメニュー→画像を統合を実行し、色調補正→明るさ・コントラスト、、、で「明るさ」と「コントラスト」のスライダを調整しながら、上記のように文字を太らせます。
ステップ4

次に、描画色を緑色に変更します。
選択範囲メニュー→色域指定、、、を「選択:シャドウ」で実行し、この選択範囲を描画色で塗りつぶします。
ステップ5

選択範囲は解除せずに、選択範囲メニュー→選択範囲を変更→境界線、、、を幅「10px」で実行します。
選択範囲を反転させ、色調補正→明るさ・コントラスト、、、を選び、コントラストのスライダを調整しながら文字の緑の部分のみコントラストを弱める。
ステップ6

次に、描画色を黒色に変更し、新規レイヤーを作成して、楕円形ツールで上記のように円を描きます。
ステップ7

円のレイヤーに、表現手法→エンボスフィルタを上記画像の設定で適用します。
ステップ8

フィルタ→ぼかし→ぼかし(ガウス)を、上記の設定で適用します。
ステップ9

さらに、色調補正→明るさ・コントラストで、若干コントラストを強め、描画モードをオーバーレイに変更すれば完成です。
完成例では、背景を消したあと、ドロップシャドウで影をつけています。