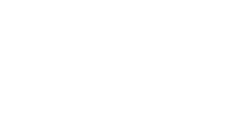フォトショップ無料素材制作講座77「変形→球面を使い顔を太らせる 豊満な頬に変身」
この方法を使うと、どんな写真も太らせたように変身させることができます。
今回の作例では、わかりやすくするために、頬を膨らませています。

ステップ1

画像を開き、背景レイヤーを複製し、背景のコピーレイヤーを作成します。
次に、太らせたい部分、ここでは頬に選択範囲を作成します。
ステップ2

次に、「選択範囲メニュー」→「境界をぼかす」→を選び、上記写真の設定で適用します。
すると、先ほどの選択範囲が小さくなりましたね。
ぼかす値は、画像の大きさと解像度によって変わりますので、瞳の大きさを目安にするといいかもしれません。
ステップ3

次に「フィルターメニュー」→「変形」→「球面」を選び、上記設定で適用。
これで完成です!うまく頬を膨らませることができましたか?