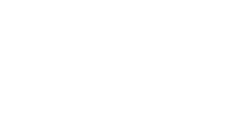フォトショップ無料素材制作講座97「写真の陰影を強調しドラマチックに演出 粒状フィルム」
写真の陰影を強調してドラマチックに演出する。
下記ビフォー・アフターではわかりづらいので、下に完成した大きいサイズを記載しています。

ステップ1

まずは写真を用意します。
ここでは、全体の色味が比較的似ている海と人物を用意した。
画像を開いたら、レイヤーメニュー→レイヤーを複製し、背景レイヤーを複製します。
複製したレイヤーを、色調補正→彩度を下げるでモノクロ調にする。
ステップ2

モノクロ調にした画像のレイヤーを「描画モード:ビビットライト」に設定する(写真①)
次に背景レイヤーを複製し最前面に置き、「描画モード:乗算」にする。(写真②)
次に、モノクロ調レイヤーを複製して、色調補正→明るさ・コントラストを適用し、「コントラスト」を大きく上げる。(写真③)
ステップ3

ここで表示レイヤーを結合し、すべてを選択して、Ctrl+Cキーでコピーしておく。
続いてヒストリーパレットでレイヤー結合前に戻り、Ctrl+Vでペーストする。
ペーストした画像のレイヤーを最前面に配置したら、アーティスティック→粒状フィルムを選び、上記写真の設定で適用。
こうすることで、画像にざらざらした質感を追加する。
ステップ4

最後に元ある背景レイヤーを複製し、最前面に配置し、レイヤーを「描画モード:焼きこみカラー」に設定すれば完成です。
普通の写真が、ドラマチックに演出されたようになりましたね。