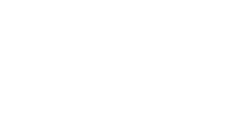フォトショップ無料素材ロゴ作成ロゴデザイン6「立体的に重なるポップな縁取りロゴマーク」

文字の立体感は、レイヤースタイルの「ベベルとエンボス」を使って表現します。
文字の縁取り部分は、選択範囲メニュー→”選択範囲変更”→”拡張”で作成した選択範囲を利用して作成します。
ステップ1

まずは文字ツールで「LOGO」と入力する。
その後、テキストカラーを白に変更します。
ステップ2

次に、レイヤースタイルの「ベベルとエンボス」を上記のように設定します。
ステップ3

ベベルとエンボスを適用すると、このようになります。
次に、レイヤーパレットのテキストレイヤーのレイヤーサムネールを、Ctrlキーを押しながらクリックし、選択範囲を作成し、選択範囲メニュー→”選択範囲変更”→”拡張”を「拡張量:15pixel」で適用。
ステップ4

新規レイヤーをテキストレイヤーの背面に配置し、描画色を好みの色に変更して、選択範囲を塗りつぶします。
ステップ5

選択範囲を解除したら、テキストレイヤーを選択し、”レイヤーメニュー”→”レイヤースタイル”→”レイヤースタイルのコピー”を実行。
続いて、塗りつぶしたレイヤーを選択して、”レイヤースタイル”→”レイヤースタイルをペースト”を実行する。
次に、塗りつぶしたレイヤーをCtrlキーを押しながらクリックし選択範囲を作成し、同様の手順で新たな縁取りのレイヤーを作成していく。
最後に一番下の縁取りレイヤーに、レイヤースタイルのドロップシャドウを任意の値で適用すれば完成です。