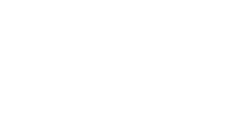フォトショップ無料素材制作講座78「雲模様フィルタを使用、画像に雷・稲妻・落雷表現」
雲模様フィルタを使用して、街中の雲間に光を放つ閃光の稲妻を走らせます。

ステップ1

新規チャンネルを追加し、チャンネル名を”雷”とします。
描画色を黒、背景色を白にして、「雲模様1」フィルタを適用します。
ステップ2

雷チャンネルに、上記のような設定でトーンカーブを適用します。
※雲模様フィルタは、雷の元となる画像だけでなく、いろいろな補正をすることにより、無限なイメージを作りだせます。
ステップ3

雷の光を意識しながら、雷チャンネルにレベル補正を上記画像のように適用します。
ステップ4

不要な部分を消しゴムツールなどで削除します。
この時点で濃度が少ないようであれば、自動コントラストで調節しておきます。
ステップ5

次に、Ctrlキーを押しながら、雷チャンネルのサムネールをクリックして選択範囲を作成し、レイヤーに戻り、新規にレイヤー1を作成し、選択範囲を白で塗りつぶします。
ステップ6

レイヤー1を複製し、複製された「レイヤー1のコピー」レイヤーを、レイヤー1の下に配置します。
「レイヤー1のコピー」レイヤーの選択範囲を作成し、選択範囲メニュー→選択範囲の変更→拡張、、、を上記の設定で適用します。
その選択範囲内を黄色で塗りつぶします。
ステップ7

選択範囲を解除したあと、「レイヤー1のコピー」レイヤーに、フィルタメニュー→ぼかし→ぼかしガウス、、を上記の設定で適用します。
完成

これで完成です。
うまく作れましたか??